Как пользоваться редактором Google Диск и его основные возможности я узнала, когда начала проходила обучение по созданию блога в проекте «Одна Семья». Вначале мне показалось, да вроде ничего обычного в нем нет и внешне он очень похож на редактор Microsoft Word. Но когда я начала набирать в нем тексты для заметок в блог, то вот тут-то и поняла разницу между ними.
Во-первых, меня зацепило то, что в Гугл Диск можно зайти абсолютно с любого устройства: телефона, планшета, ноутбука или компьютера и при этом находиться абсолютно в любой части земного шара, главное чтобы интернет работал и посмотреть, либо записать какую-то нужную информацию. То есть не нужно скачивать файлы с одного устройства на флэшку, потом скачивать на другой компьютер, тут упрощается схема работы с файлами.
И вторая функция, которая мне очень нравится, это ежеминутное авто сохранение информации. Даже если предположить, что произойдет что-то неожиданное, например поломка жесткого диска, или отключится питание ноутбука, или работая за компьютером, у вас отключат свет, то редактор автоматически сохранит файл, кроме внесенных изменений за последнюю минуту. А в Worde, если ты не сохранил изменения за последние даже 5-10 минут, то все твои труды напрасны при данных обстоятельствах.
Поскольку с Google Диск знакома не понаслышке и мне нравятся его функционал, то хотелось бы и вам рассказать с чего начать, где его вообще можно взять, как пользоваться и об основных возможностях.
Что такое Google Диск
Гугл Диск – хранилище облачное, для любых файлов, которые вы можете туда загрузить, и в дальнейшем уже вся информация, например тексты, фото, презентации, видео, хранятся на сервере Google, а не на вашем компьютере.
Выделяется 15 ГБ бесплатного дискового пространства. Если вам для личного пользования этого объема недостаточно, то за определенную плату по тарифу, можно приобрести до 1 ТБ.
Где и как скачать Google Диск
Для того, чтобы скачать Гугл Диск, необходимо создать аккаунт, то есть зарегистрироваться в Google. Для этого нужно открыть главную страницу Google (https://www.google.ru). В верхнем правом углу нажмите “Войти”.
При входе открывается новое окно, в котором нажмите «Создать аккаунт» [1] и «Для себя» [2], затем кнопку «Далее».
В новом поле вносим контактную информацию о себе: имя [3], фамилию [4], имя пользователя [5], которое вы можете придумать сами, либо выбрать сгенерированное автоматически, придумать пароль [6], в поле “Подтвердить” внести его повторно и нажать “Далее” [7].
Далее вводим номер телефона [1] для защиты аккаунта, дату рождения [2], пол [3] и нажимаем “Далее” [4]. Вносить резервный адрес электронной почты не обязательно, по желанию можете указать любую вашу дополнительную почту.
В следующем поле подтверждения номера телефона, проверяем верно указали номер или нет, если при внесении ошиблись, то нажмите “Назад”, если всё верно, то “Отправить”.
Далее на указанный при регистрации номер телефона приходит код подтверждения, который нужно внести. Вводим только цифры, буква G будет внесена автоматически и “Подтвердить”.
По желанию вы можете использовать свой номер телефона в сервисах Google,например для приема сообщений и видеозвонков или персонализации сервисов Google и рекламы. Для этого нажмите “Добавить номер”, если нет такой необходимости, то “Пропустить”.
Далее прочитать «Конфиденциальность и Условия использования» и нажать «Принимаю». Анкету заполнили и теперь аккаунт создан.
После регистрации заходим в аккаунт, для этого находясь на главной страничке Гугл выбираем меню сервиса [1] - выбираем "Диск" [2] .
Открывается главная страница Гугл Диска.
Основные возможности
А теперь рассмотрим основные возможности редактора Гугл Диск. Внимательно повторяйте последовательность моих шагов в интересующем вас пункте и тогда работа в данном редакторе будет интересной и понятной даже новичку.
Создание папок
Первый способ создания папки. Нажмите в верхнем левом углу «Создать». Далее выберете «Папку».
Второй способ: щелкните ПКМ (Правой Кнопкой Мыши) по чистому полю и выберете «Создать папку».
При обоих способах создания папки откроется новое окно, в котором нужно внести «Название папки», давайте назовем "Пример" и нажать «Создать».
Созданная папка появилась на центральном чистом поле.
В дальнейшем при создании нескольких папок, они будут также располагаться в центральном окне.
При необходимости можно в этой папке создать ещё папки. Для этого открываем нужную папку, в нашем случае папка «Пример» и совершаем те же самые действия. Правой кнопкой мыши нажимаем в любой части чистого поля и выбираем «Создать папку». Я создала в папке "Пример" папку "Гугл", а в папке "Гугл" папку "Скрины". Смысловой нагрузки в названии данных папок нет, это просто пример создания папок.
Вверху указан путь к открытой папке. Если необходимо вернуться на главную страничку диска, то нажмите «Мой диск». Бывает, что указан очень длинный путь. Нажав мышкой в указанном пути на нужную папку, можно вернуться в предыдущую папку или выбрать сразу нужную.
Перемещение папок и файлов возможно простым перетаскиванием мыши.
Создание документов
Первый способ создания нового документа. Нажмите в верхнем левом углу «Создать».
Выберете «Google документы» [1] и «Создать новый документ» [2].
Второй способ: щелкните ПКМ по чистому полю и выберете «Google документы» и «Создать новый документ».
Открывается документ визуально похожий на Microsoft Word.
Редактирование Google Документа
Рассмотрим основной функционал редактора Google Документа.
Первым делом лучше дать имя редактируемому файлу, чтобы в дальнейшем можно было его легко найти. Для этого слева вверху в строке, где написано «Новый документ» поставьте курсор мыши, сотрите эту надпись и внесите имя файла.
Заголовки
Для оформления заголовка необходимой величины необходимо выделить нужное слово или фразу и зайти в верхнем меню на панели инструментов в раздел «Стили» и выбрать «Заголовок» 1,2,3 и так далее. Обычно заголовок текста выбирают «Заголовок 1». Основные подзаголовки в статье «Заголовок 2» и если необходимо в «Заголовке 2» выделить ещё несколько подзаголовков, то выбрать «Заголовок 3». Они будут отличаются друг от друга по величине. Структура текста и все заголовки будут видны в левом поле редактора.
Выбор шрифта
Для выбора шрифта в верхней панели инструментов нажмите на раздел «Шрифт» [1] и в появившемся окне выберите нажатием мыши нужный вам шрифт [2]. Просмотреть все шрифты можно прокатывая вверх-вниз ролик мыши или темную полоску, находящуюся сбоку в появившемся окне шрифтов [3].
Выравнивание текста
Выравнивание текста возможно по левому краю, по центру, по правому краю и по ширине. Выделите нужный текст и выберите необходимое выравнивание в панели инструментов.
Разделение на абзацы
Для того, чтобы текст разбить на абзацы, поставьте курсор мыши в необходимую часть текста и нажмите на клавиатуре «Enter». Визуально чтение текста в таком оформлении становиться более наглядно и понятно.
Выделение жирным, курсивом, подчеркиванием
Для выделения нужного участка в тексте жирным, курсивом или подчеркнутым, выделите нужную часть текста и нажмите в верхнем меню панели инструментов нужный формат.
Можно также воспользоваться так называемыми «горячими» клавишами. Для этого выделяем нужный текст и на клавиатуре одновременно нажимаем:
-для выделения жирного сочетание клавиш CTRL + B
-курсив CTRL + I
-подчеркнутый CTRL+U.
Сочетание горячих клавиш можно посмотреть, наведя курсор на необходимый формат на панели инструментов.
Изменение цвета шрифта
Как правило, выделение текста другим цветом нужно, чтобы для себя отметить какую-то важную информацию или переделать данный участок текста. Для этого, выделите нужный текст и на панели инструментов выберите необходимый цвет.
Создание нумерованного или маркированного списка
Существует нумерованный список, когда перечисление информации в тексте нумеруется цифрами. А также есть маркированный список – список, у которого в начале каждой строчки стоит маркер, который похож на жирную точку.
Для того, чтобы создать список с перечислением, необходимо поставить курсор мыши в нужное место в тексте и в панели инструментов выбрать нумерованный или маркированный список.
Нажимая на клавиатуре ENTER, производится переход к следующему пункту. Если у вас в тексте несколько абзацев в одном пункте, то для перехода в следующий абзац, нажмите SCHIFT+ENTER.
Вставка ссылок
Также в тексте можно вставить ссылку. Для этого нужно выделить слово, на которое будем ставить ссылку, далее в панели инструментов выбрать «Ссылка». Появляется поле, в которое вставьте нужную ссылку.
Вставка изображений
В меню «Вставка» [1] выбрать «Изображение» [2] и далее «Загрузить с компьютера» [3], либо просто перетаскиванием с компьютера в нужную папку Google Документа.
Проверка грамматики и орфографии
Иногда требуется проверить какое-то слово на грамматику или целый абзац на орфографию, для этого на панели инструментов нужно выбрать «Инструменты», затем «Грамматика и орфография».
Статистика
Этот раздел необходим для подсчета статистических данных в тексте. Например, таких как, количество страниц, сколько слов, какое количество знаков и знаков без пробелов на странице. Чтобы узнать статистику текста, зайдите в раздел «Инструменты», выбрать «Статистика».
Открывается отдельное окно, в котором указаны статистические данные. Текст выделять не нужно, сбор информации происходит автоматически. Для просмотра статистики можно нажать на клавиатуре одновременно CTRL+SCHIFT+C. После просмотра статистики нажмите «ОК».
Доступ к папке или файлу
Данная функция очень удобна при групповой работе в документе для чтения, редактирования или добавления какой-то части текста другим исполнителем.
Нажмите ПКМ по папке или файлу, к которому нужно открыть доступ и выберете «Открыть доступ».
В открывшемся окне внесите электронную почту [1] тех пользователей, которым хотите предоставить доступ. Выберите тип доступа [2]: читатель, комментатор или редактор. Если поставить галочку в поле «Уведомить пользователей» [3], то при открытии доступа, каждый указанный пользователь получит уведомление на свою почту. В поле "Добавьте сообщение" вставьте ссылку на файл, к которому хотите открыть доступ. Далее нажмите «Отправить» [4].
Можно ссылку скопировать в окне браузера, находясь в самом документе , к которому хотите открыть доступ.
После того как отправили данное уведомление, открывается окно, в котором, если требуется добавьте пользователей, нажав на иконку «Предоставьте доступ пользователям и группам» [1]. Скопировать ссылку можно ещё одним способом: нажмите «Скопируйте ссылку» [2], вставьте ее в поле "Добавить сообщение" и нажмите «Готово» [3].
Уведомление о предоставлении доступа другому пользователю к отправке готово. Нажмите "Отправить".
Скачивание файлов и папок
Для того, чтобы скачать папку или файл с Google Диска на компьютер, необходимо ПКМ нажать на папку или файл для скачивания и выбрать «Скачать».
Если скачиваете папку, то она будет заархивирована ZIP. После скачивания ее надо будет разархивировать. Отдельный файл скачивается без архивации, в начальном виде.
Удаление файлов или папок
Для удаления файла или папки, кликните ПКМ по нужному объекту и выберете «Удалить» или можно на клавиатуре нажать DELETЕ.
Все удаленные файлы перемещаются в корзину. Поэтому периодически очищайте ее, чтобы не занимать место в хранилище Google. Для просмотра удаленных файлов и их ликвидации в меню слева выберете «Корзина».
Для полного очищения корзины в верхнем правом углу нажмите «Очистить корзину».
Если хотите удалить отдельный файл, выделите его правой кнопкой мыши и выберете «Удалить навсегда» [1].
Также можно восстановить удаленный файл, выбрав «Восстановить»[2].
У редактора Google Диск очень много функций для работы с файлами, папками. Мы разобрали самые основные.
Основные выводы
Подводя итоги, хочется отметить достоинства редактора Google Диск. Основные из них:
- визуально очень похож на привычный редактор Microsoft Word;
- удобен как для личного пользования, так и работе в коллективе;
- достаточно большой объем бесплатного облачного хранилища в размере 15 ГБ. Для личного пользования вполне хватит;
- информация хранится на сервере Google, что дает возможность смотреть и работать с файлами и папками Диска с любого устройства и любой точки земного шара;
- если вдруг произойдет поломка компьютера, то все данные хранятся в «облаке» Google, и вы ничего не потеряете.
- есть функция "Автосохранение", которая сохраняет информацию в редакторе каждую минуту;
- очень удобно, что файлы сортируешь по папкам, как нам удобно;
- предоставление доступа к файлам и папкам другим пользователям для прочтения, либо редактирования.
Из недостатков могу назвать только один. Для работы в данном редакторе нужен интернет.
Редактор Google Диск очень надежен, прост и понятен. Работать в нем одно удовольствие. Спасибо разработчикам!
Напишите, пожалуйста, в комментариях была ли полезна Вам данная информация? А, возможно, остались какие-то вопросы? Обращайтесь, рада буду помочь разобраться!
.png)
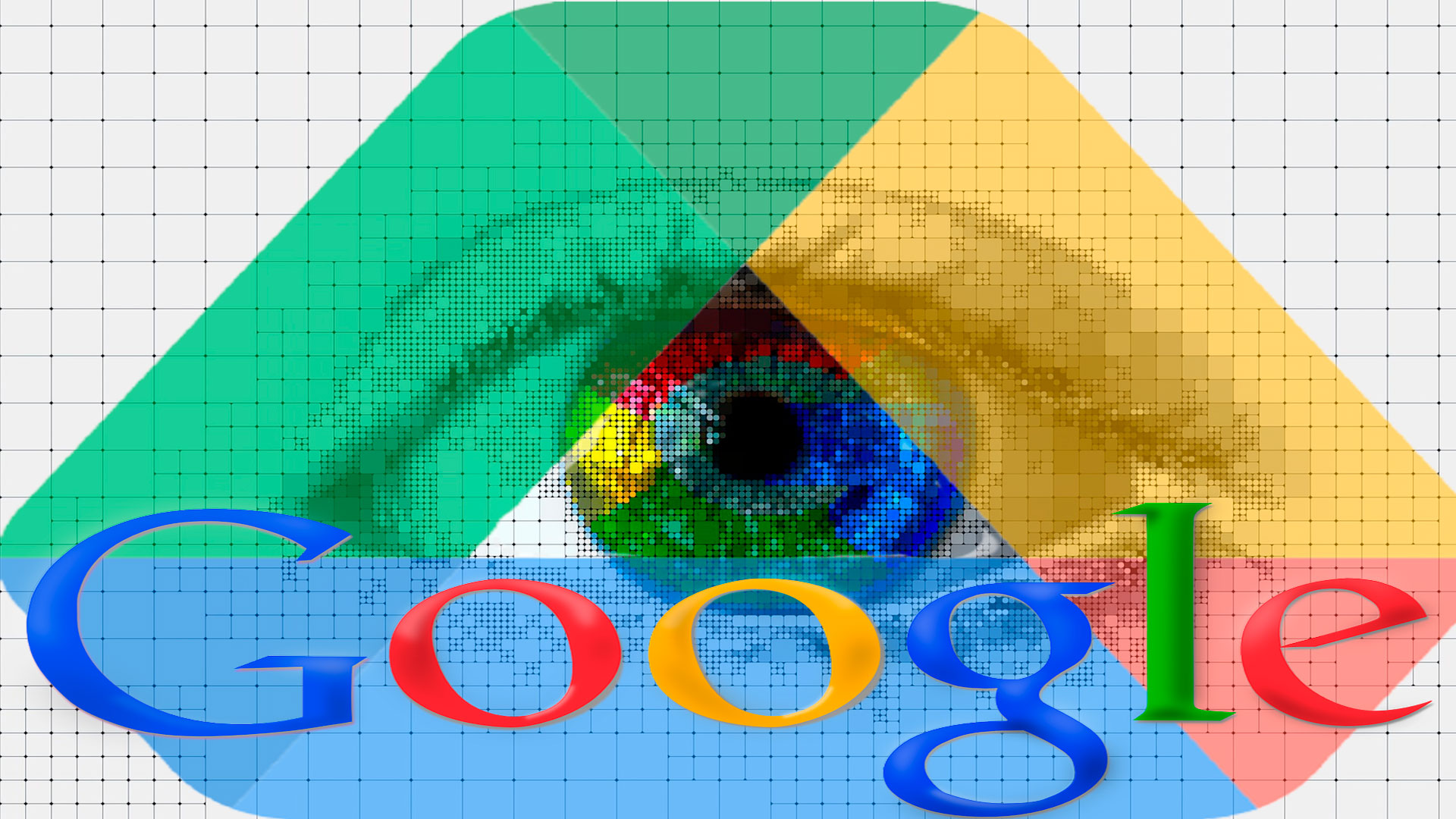

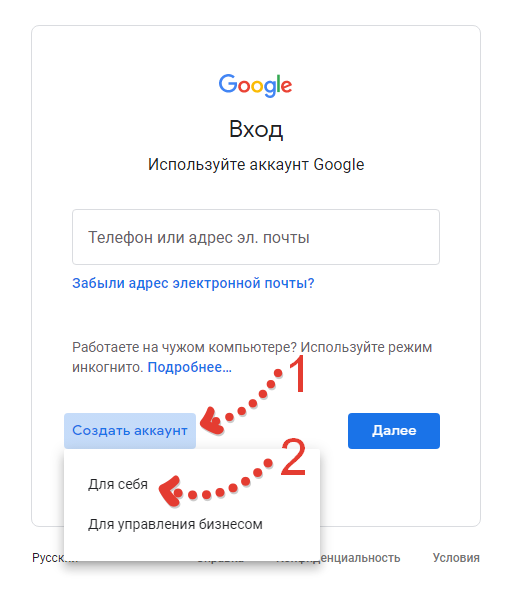
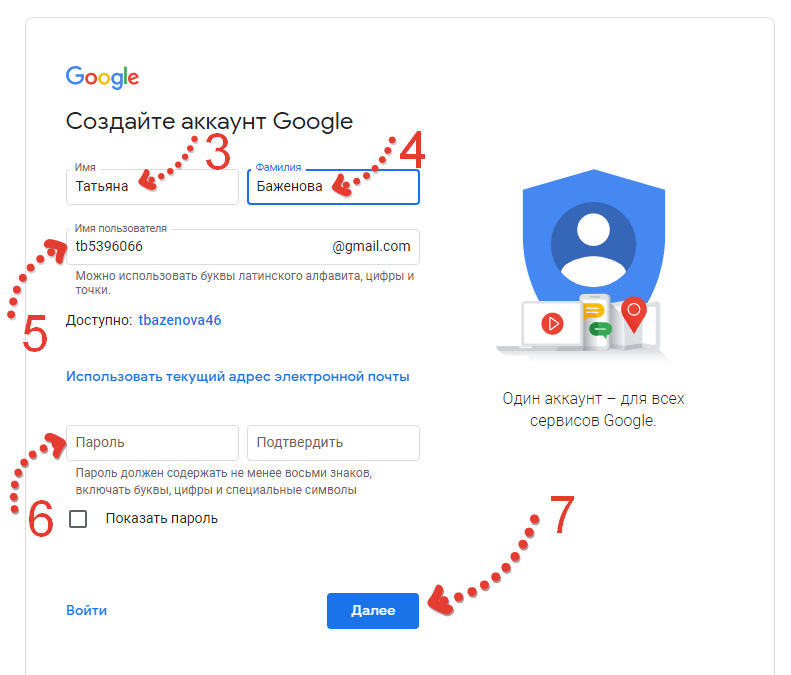

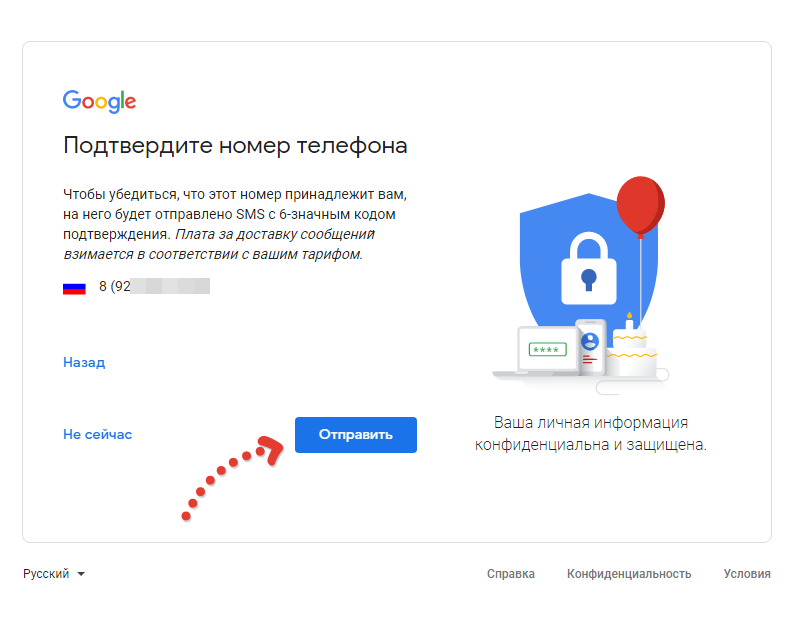
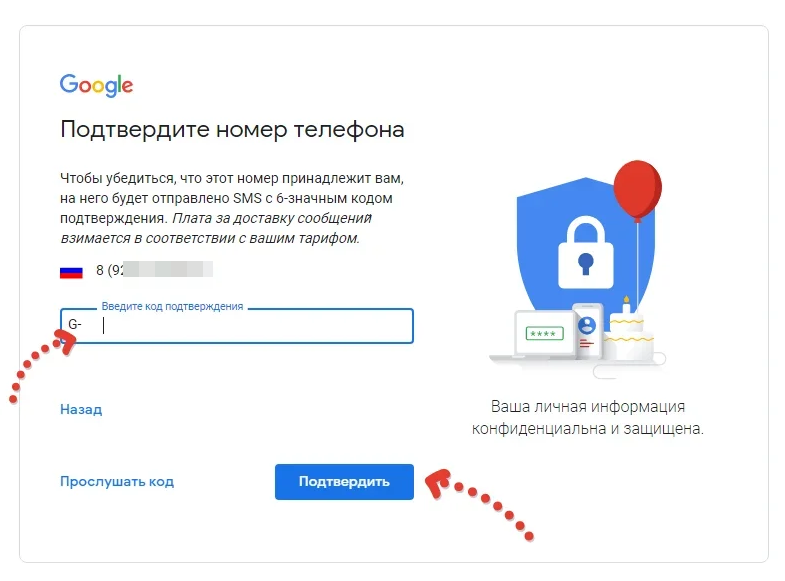
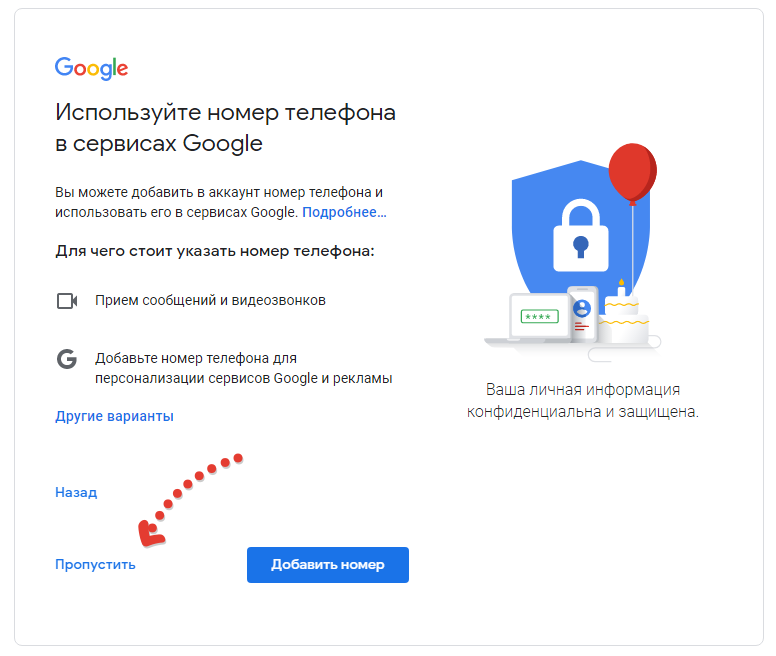

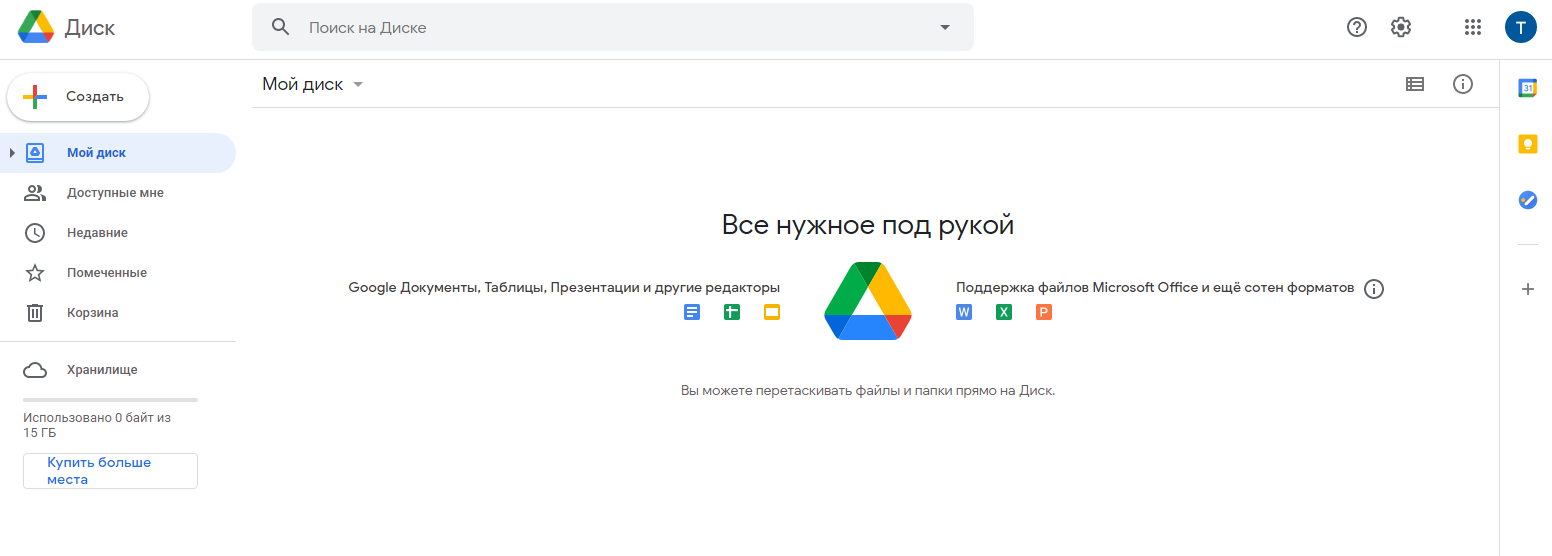


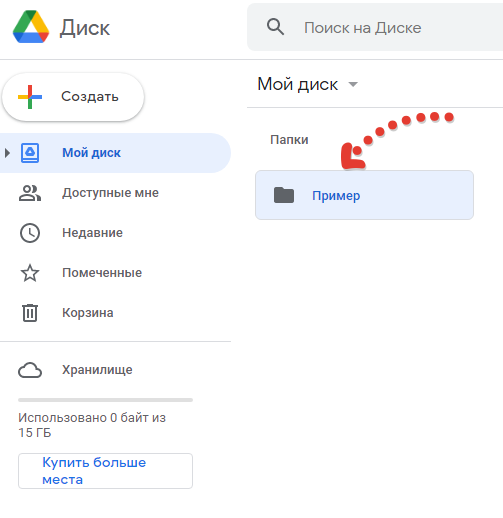
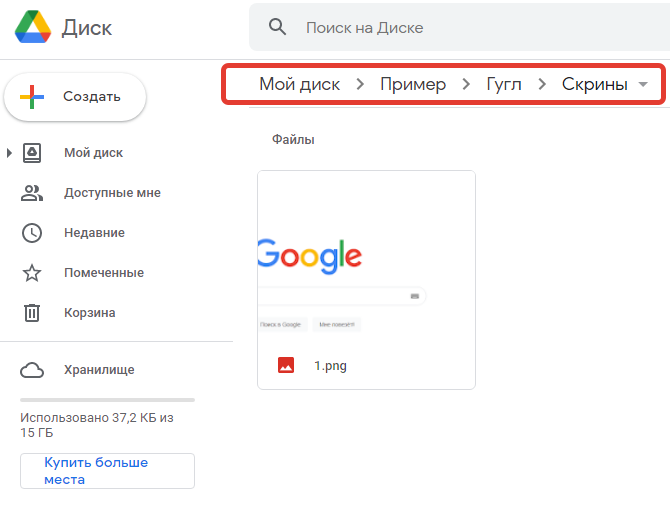

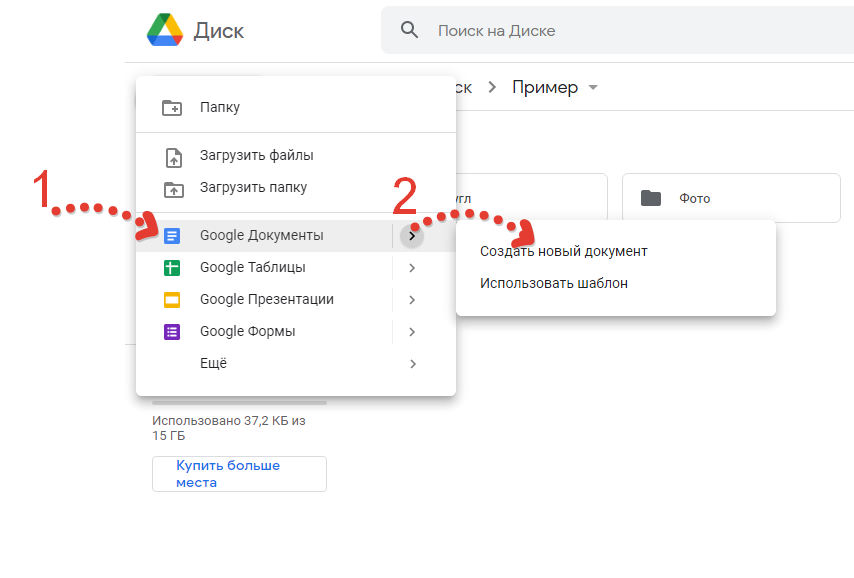
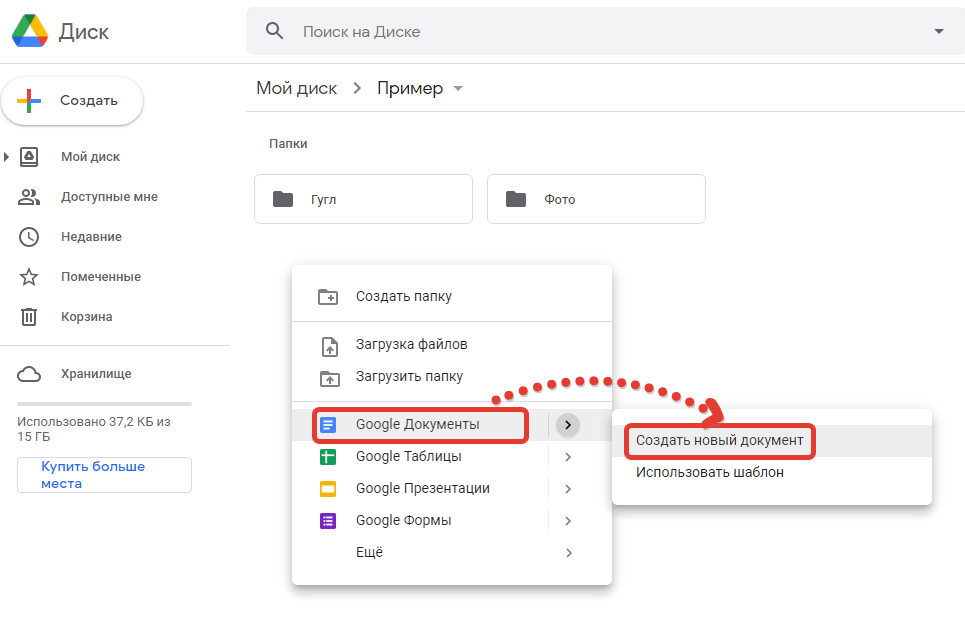
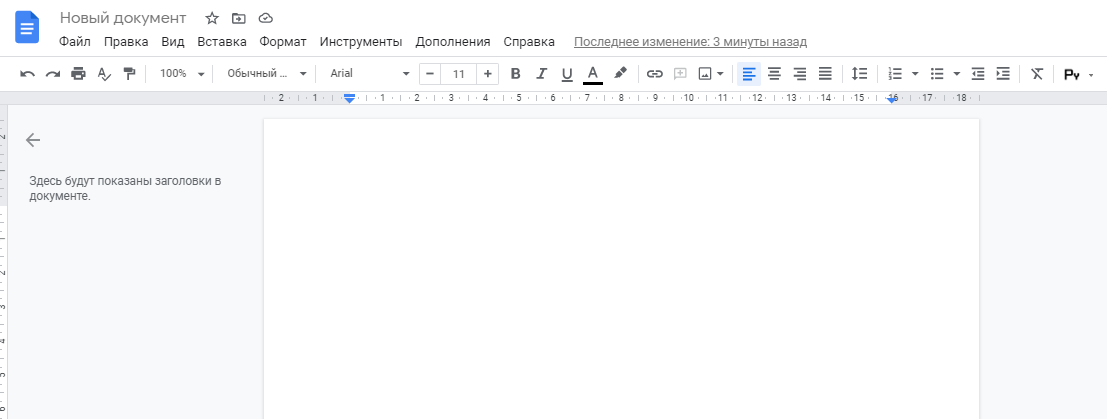
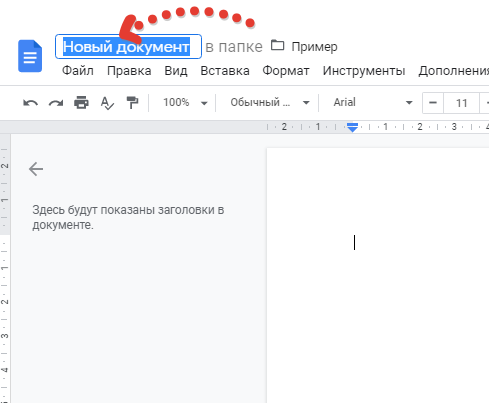
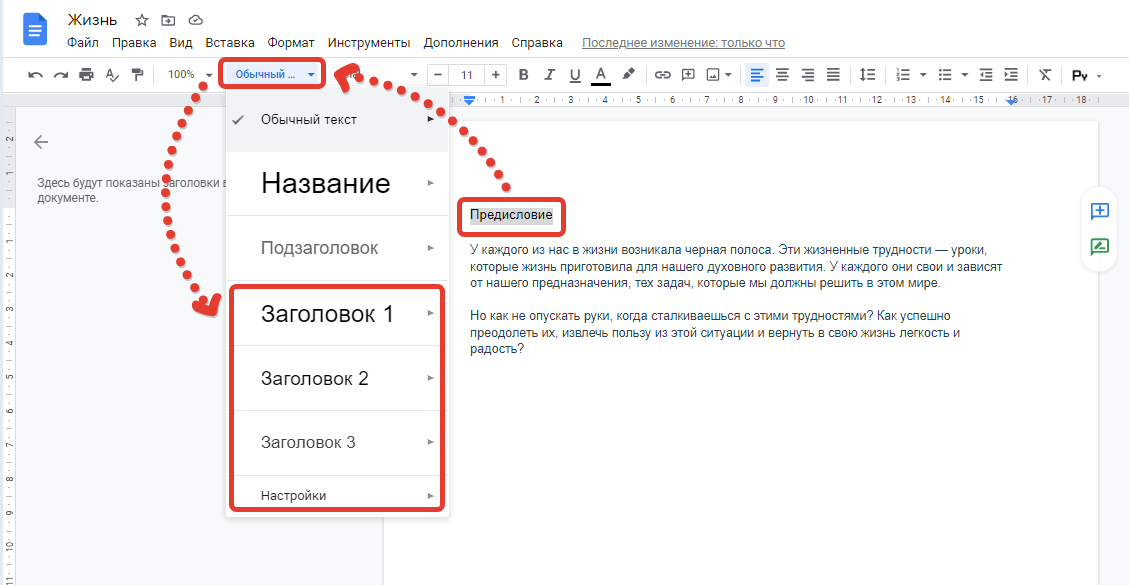


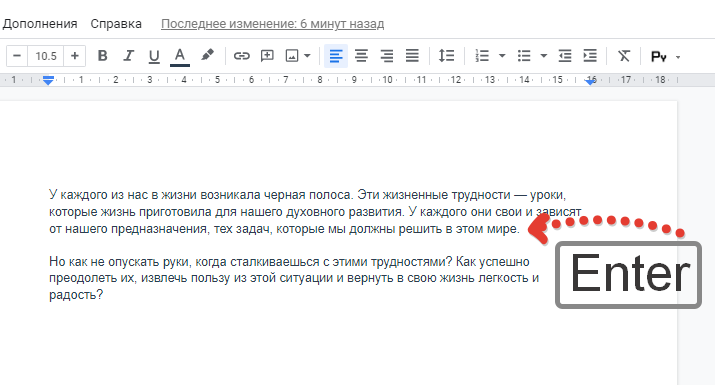

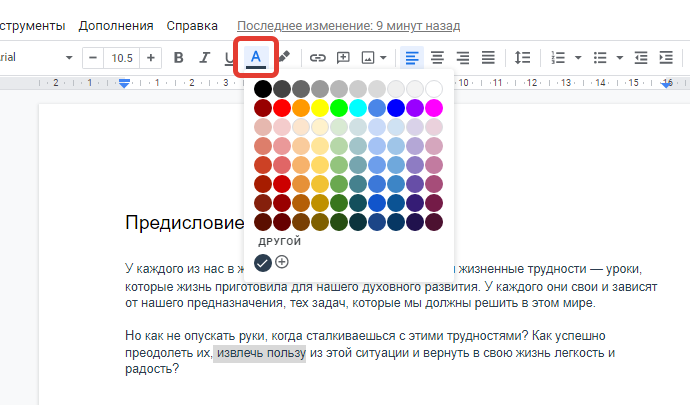
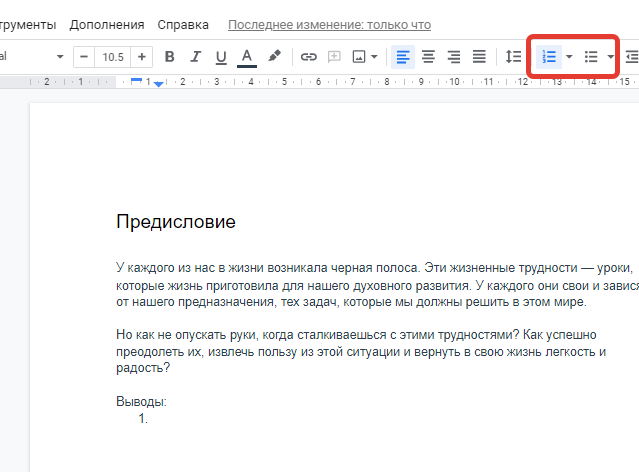
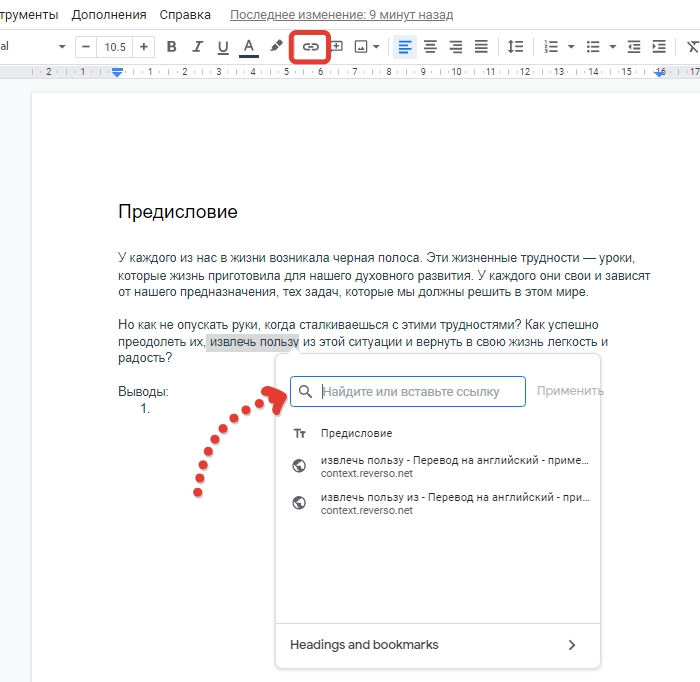
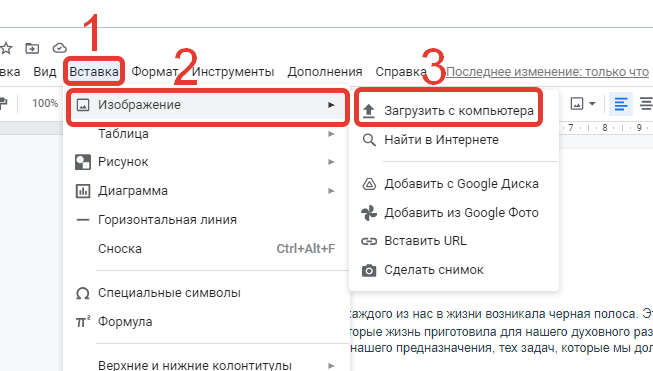
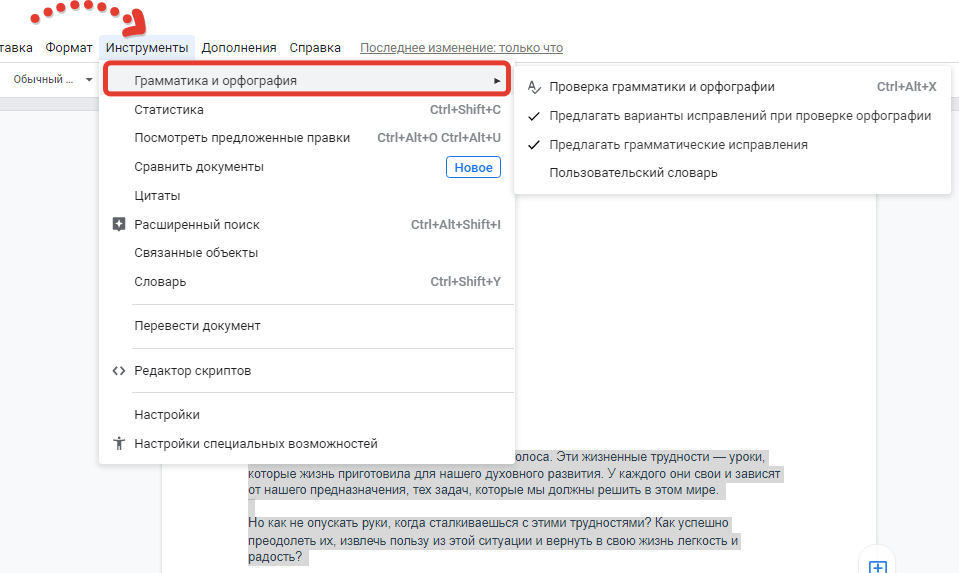
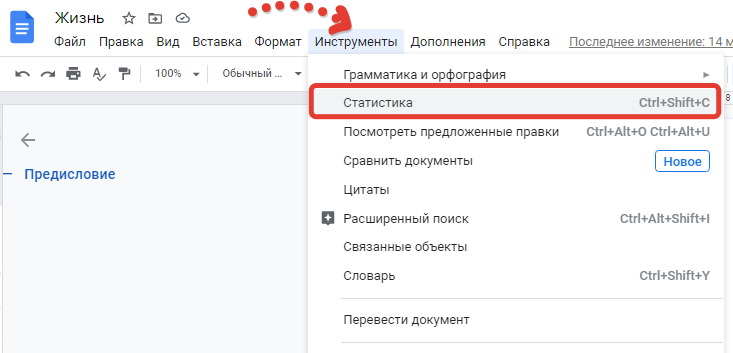
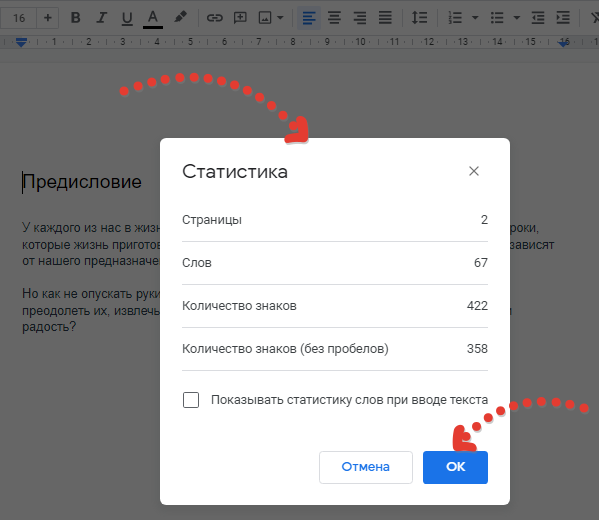
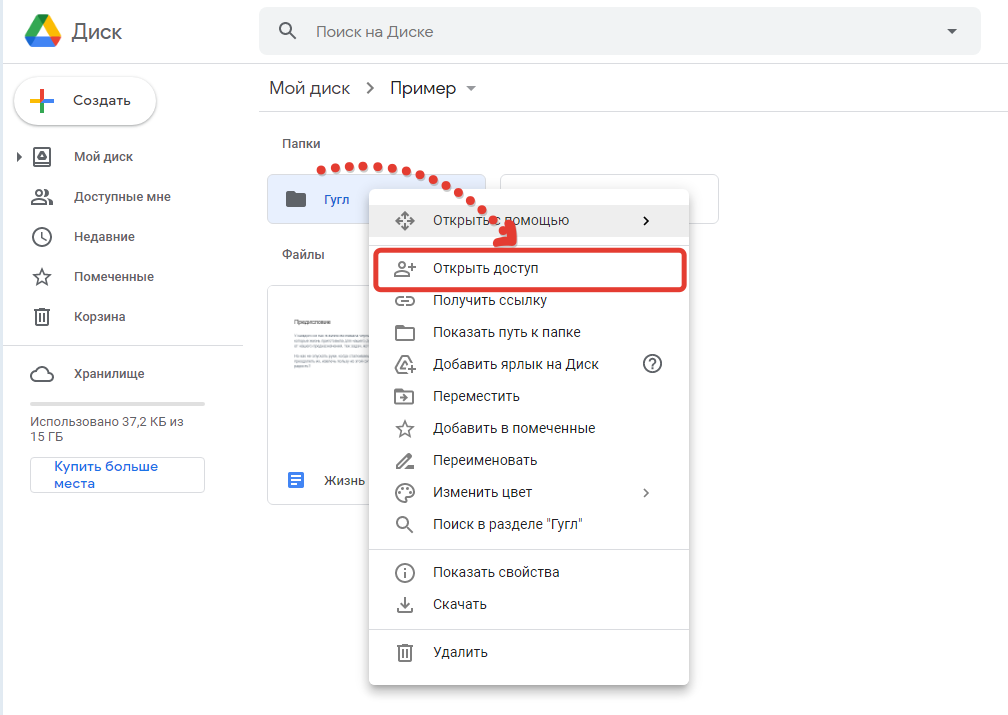

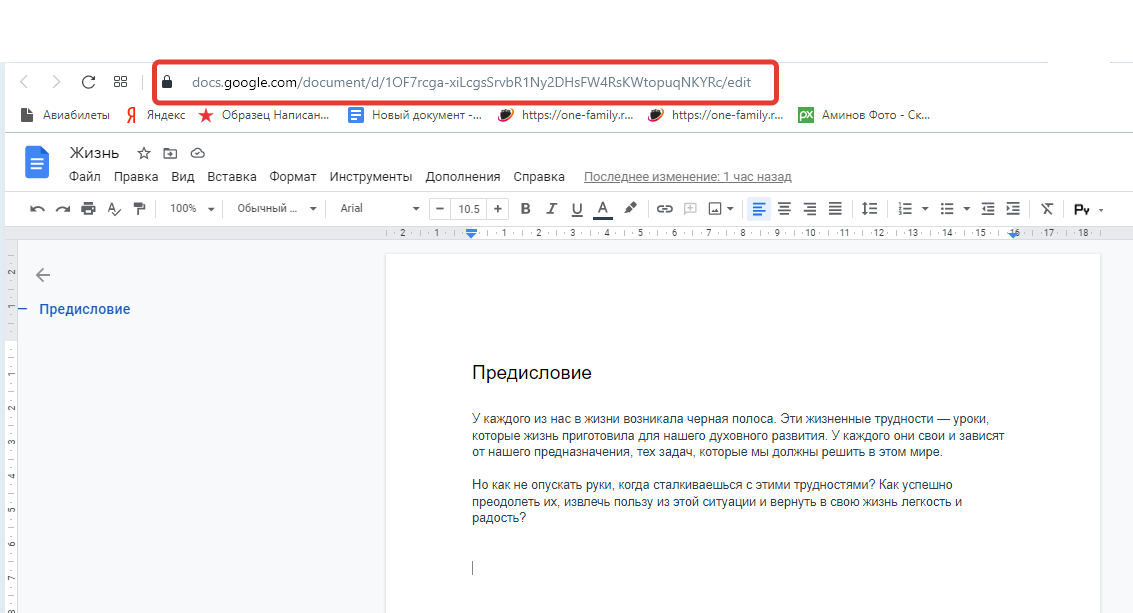
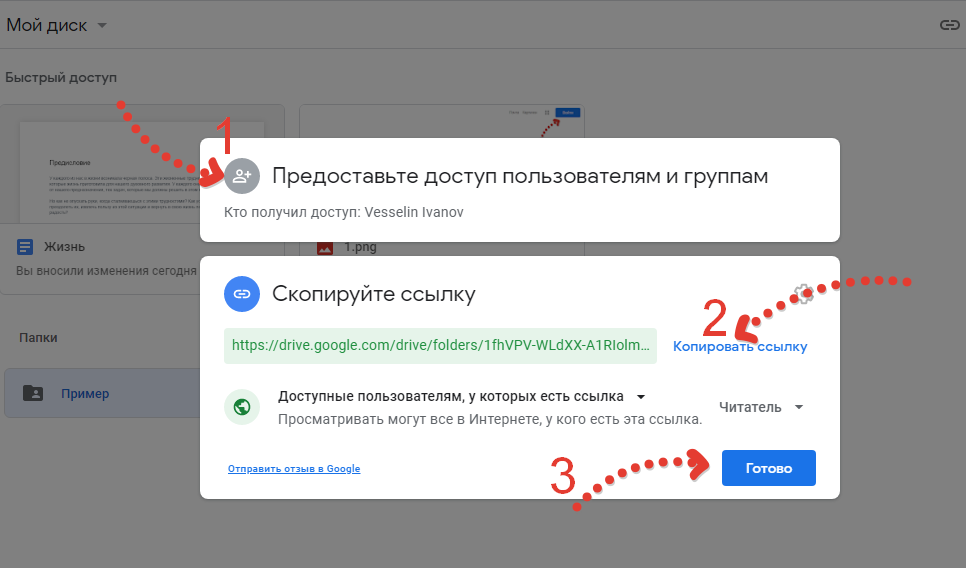
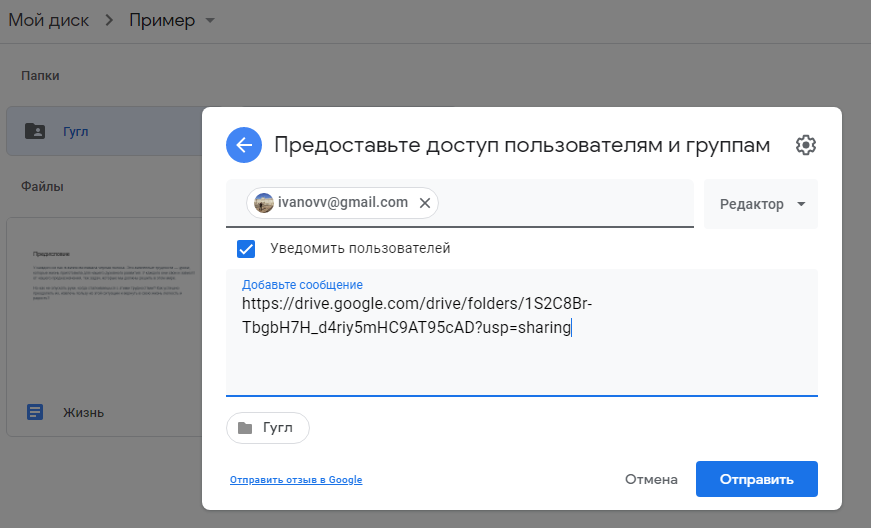
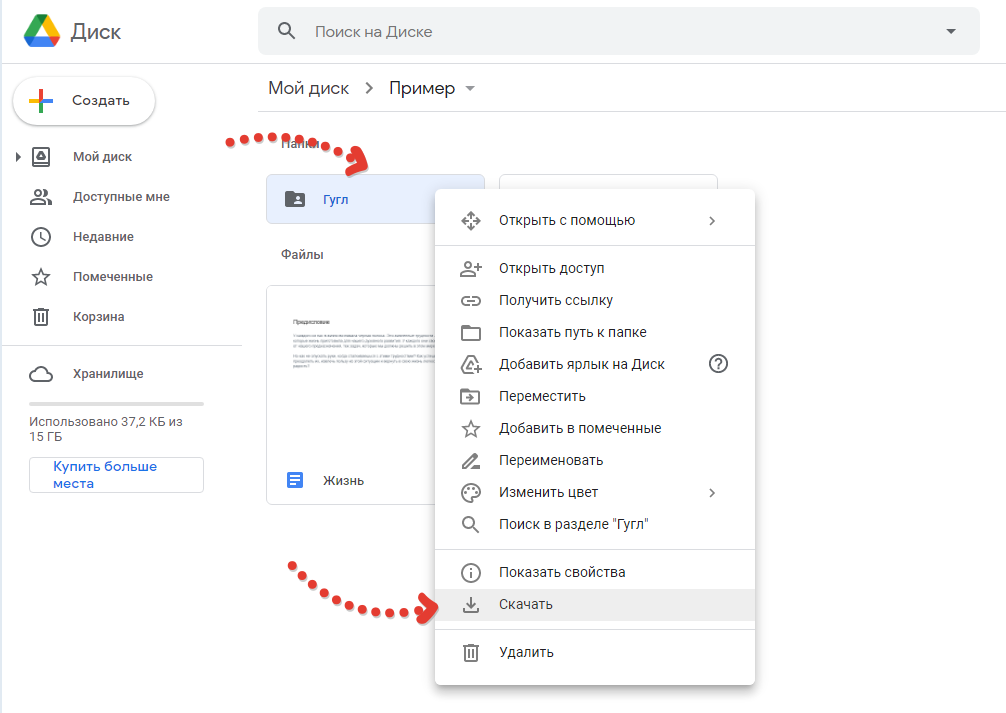
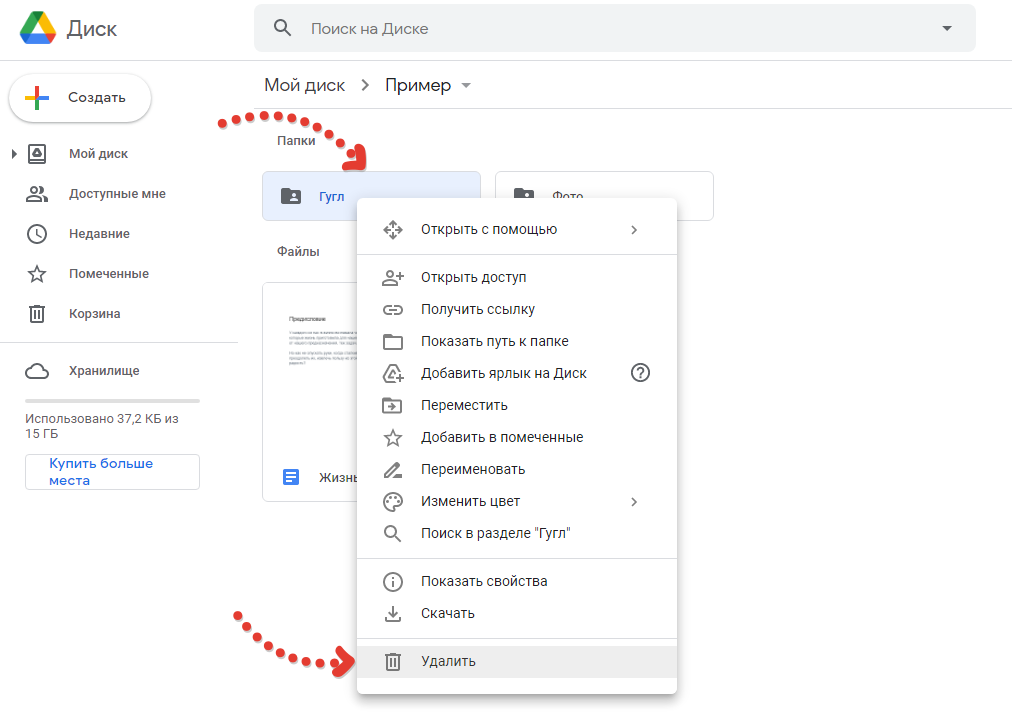
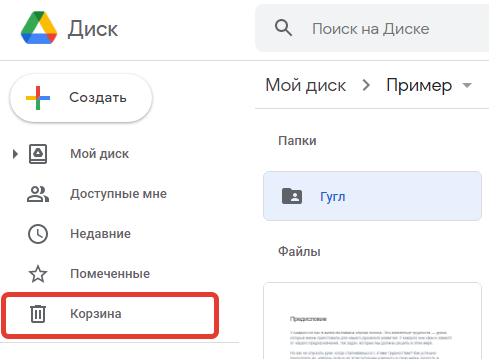
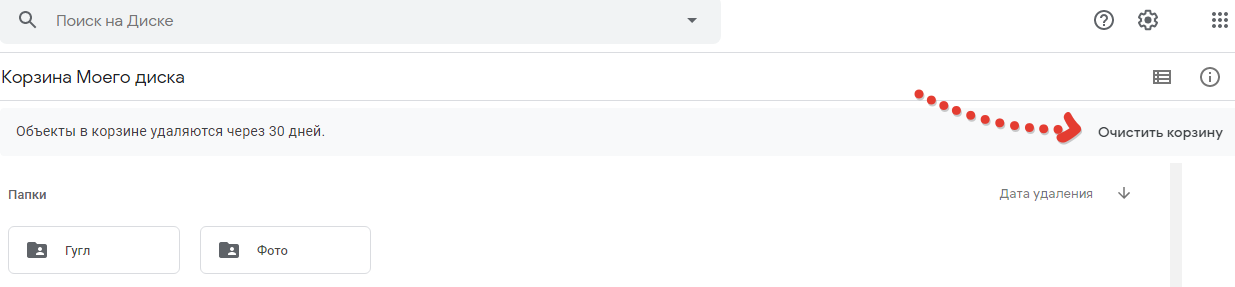
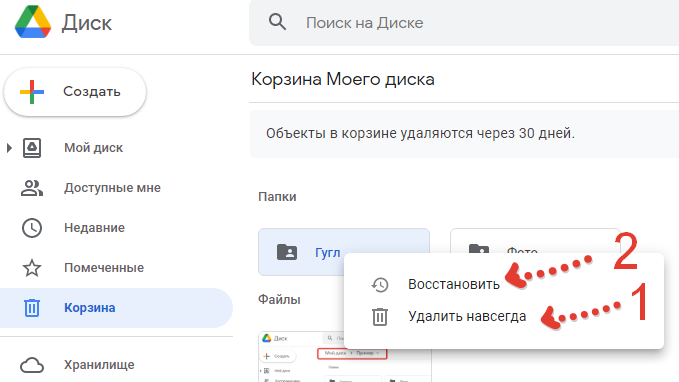
Оставить комментарий